# System commands (ESP only)
# Restart the ESP
mosquitto_pub -t "home/OpenMQTTGateway/commands/MQTTtoSYS/config" -m '{"cmd":"restart"}'
TIP
With Home Assistant, this command is directly available through MQTT auto discovery as a switch into the HASS OpenMQTTGateway device entities list.
# Erase the ESP settings
mosquitto_pub -t "home/OpenMQTTGateway/commands/MQTTtoSYS/config" -m '{"cmd":"erase"}'
TIP
With Home Assistant, this command is directly available through MQTT auto discovery as a switch into the HASS OpenMQTTGateway device entities list.
# Retrieve current status of the ESP
mosquitto_pub -t "home/OpenMQTTGateway/commands/MQTTtoSYS/config" -m '{"cmd":"status"}'
# Auto discovery
You can deactivate the MQTT auto-discovery function, which enables you to create devices/entities with the Home Assistant convention automatically. This function is set to true at startup for 30 minutes unless you deactivate it.
# Deactivate
mosquitto_pub -t "home/OpenMQTTGateway/commands/MQTTtoSYS/config" -m '{"disc":false}'
# Activate
mosquitto_pub -t "home/OpenMQTTGateway/commands/MQTTtoSYS/config" -m '{"disc":true}'
If you want the settings to be kept upon gateway restart, you can save the state by adding "save":true (ESP32 only).
mosquitto_pub -t "home/OpenMQTTGateway/commands/MQTTtoSYS/config" -m '{"disc":false, "save":true}'
TIP
Auto discovery is enabled by default on release binaries and platformio.
# Activate Offline mode
mosquitto_pub -t "home/OpenMQTTGateway/commands/MQTTtoSYS/config" -m '{"offline":true,"save":true}'
# Change the WiFi credentials
mosquitto_pub -t "home/OpenMQTTGateway/commands/MQTTtoSYS/config" -m '{"wifi_ssid":"ssid", "wifi_pass":"password"}'
TIP
If the new connection fails the gateway will fallback to the previous connection.
# Change the gateway password
The password must be 8 characters minimum.
mosquitto_pub -t "home/OpenMQTTGateway/commands/MQTTtoSYS/config" -m '{"gw_pass":"12345678"}'
# Change the MQTT broker credentials
mosquitto_pub -t "home/OpenMQTTGateway/commands/MQTTtoSYS/config" -m
'{
"mqtt_user": "user_name",
"mqtt_pass": "password",
"mqtt_server": "host",
"mqtt_port": "port",
"mqtt_validate": false,
"mqtt_secure": false
}'
2
3
4
5
6
7
8
9
INFO
By default this function is not available on the pre built binary of RFBridge, in order to have less code size and enable to have OTA update working properly. So as to enable it remove from the rf bridge env:
build_flags = '-UMQTTsetMQTT'
TIP
If the new connection fails the gateway will fallback to the previous connection.
# Change the MQTT main topic, discovery prefix, and or gateway name
mosquitto_pub -t "home/OpenMQTTGateway/commands/MQTTtoSYS/config" -m
'{
"mqtt_topic": "topic/",
"discovery_prefix": "prefix",
"gateway_name": "name"
}'
2
3
4
5
6
INFO
This will change the subscribed and published mqtt_topic/gateway_name that the gateway uses. No parameters are mandatory, the current topic or gateway name will be used if not supplied.
# Switching brokers and using signed and client certificates
In the user_config.h file it is possible to specify multiple MQTT brokers and client certificates.
Additionally, support for multiple brokers and client certificates has been added. To use this, it is required that the server certificate, client certificate, and client key are provided as their own constant string value as demonstrated in the file.
To add more than one broker and switch between them it is necessary to provide all of the relevant certificates/keys and add their respective variable names in the cnt_parameters_array structure, as shown in user_config.h..
To switch between these connections with an MQTT command message, the format is as follows:
mosquitto_pub -t "home/OpenMQTTGateway/commands/MQTTtoSYS/config" -m
'{
"mqtt_user": "user",
"mqtt_pass": "password",
"mqtt_server": "host",
"mqtt_port": "port",
"mqtt_secure": true,
"mqtt_validate": true,
"cnt_index":1,
"save_cnt": true
}'
2
3
4
5
6
7
8
9
10
11
TIP
The cnt_index value corresponds to the 0 to 2 index of the cnt_parameters_array in user_config.h.
0 being the default index, containing the onboarding parameters.
To read the connection parameters:
mosquitto_pub -t "home/OpenMQTTGateway/commands/MQTTtoSYS/config" -m
'{
"cnt_index":1,
"read_cnt": true
}'
2
3
4
5
To test a connection change without saving:
mosquitto_pub -t "home/OpenMQTTGateway/commands/MQTTtoSYS/config" -m
'{
"cnt_index":1,
"test_cnt": true
}'
2
3
4
5
TIP
If the client can't connect to the MQTT broker corresponding to the current cnt_index, it will increment the index to the next valid connection set and restart with it.
# Saving/Loading connection parameters/certificates at runtime
This chapter details the process for managing certificates/connections parameters used for secure MQTT communication with OpenMQTTGateway
# Storing and Loading Certificates
- Flash Memory Storage: Certificates can be saved to the flash memory using specific indices. Valid indices for storing certificates are 1 and 2, as 0 is reserved for the default certificate.
- RAM Memory Loading: Certificates can be loaded from RAM, where valid indices range from 0 to 2. The device publishes a hash of the certificate to the broker to verify its identity. If the connection using the current certificate fails, the device will revert to the previous certificate.
# Use Case: Changing a Group of Certificates
When updating certificates, follow these steps to ensure that the new certificates are correctly loaded and used:
- Push Certificates via MQTT: Send the new certificates one by one through MQTT, using indices 1 or 2. Replace newline characters (\n) in the certificates with spaces.
{
"cnt_index": 1,
"mqtt_server_cert": "-----BEGIN CERTIFICATE----- MIIDQTCC----END CERTIFICATE-----"
}
2
3
4
Accepted certificates are:
mqtt_server_certmqtt_client_certmqtt_client_keyota_server_cert
- Verify Certificates in RAM: After pushing the certificates, verify that they have been correctly loaded into RAM.
{
"cnt_index": 1,
"read_cnt": true
}
2
3
4
- Test and Save Certificates: Once verification is complete, test the connection using the new certificates. If the connection is successful, send the command to save the certificates to flash.
{
"cnt_index": 1,
"save_cnt": true
}
2
3
4
Broker Connection: The broker will attempt to use the newly received certificates for the connection.
Successful Connection Handling: If the connection is successful, the certificates are permanently stored in the flash memory at the specified index.
Handling Connection Failures: If the connection fails, the device will revert to the previously used certificate index, and the new certificates will not be saved.
# Firmware update from MQTT (ESP only)
When the gateway used is from a standard ESP32 environment listed and defined here (opens new window), it can be updated through a simple MQTT command:
mosquitto_pub -t "home/OpenMQTTGateway_ESP32_BLE/commands/MQTTtoSYS/firmware_update" -m '{
"version": "latest"
}'
2
3
This would download the latest version firmware binary from Github and install it. It can be used with version 1.5.0 and above.
Note that this update option is also autodiscovered through Home Assistant convention, you can update directly from the device page with 2 clicks.
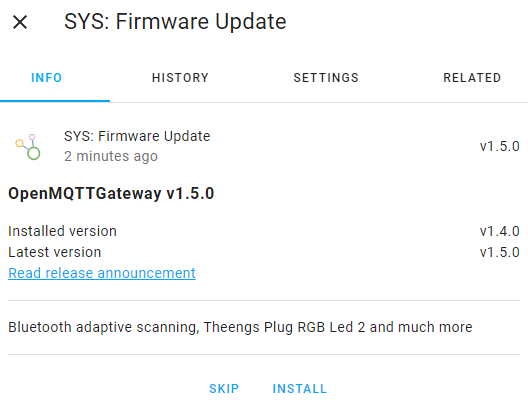
You can also indicate the target version to update:
mosquitto_pub -t "home/OpenMQTTGateway_ESP32_BLE/commands/MQTTtoSYS/firmware_update" -m '{
"version": "v1.2.0"
}'
2
3
OpenMQTTGateway checks at start and every hour if an update is available.
Alternatively if you want to choose the update URL you can use the command below (ESP32 and ESP8266):
Without certificate, in this case the gateway will use the ota_server_cert certificate defined in default_ota_cert.h
mosquitto_pub -t "home/OpenMQTTGateway_ESP32_BLE/commands/MQTTtoSYS/firmware_update" -m '{
"version": "test",
"password": "OTAPASSWORD",
"url": "https://github.com/1technophile/OpenMQTTGateway/releases/download/v0.9.12/esp32dev-ble-firmware.bin"
}'
2
3
4
5
With certificate (replace the \n in the certificate by spaces to publish it easily):
mosquitto_pub -t "home/OpenMQTTGateway_ESP32_BLE/commands/MQTTtoSYS/firmware_update" -m '{
"version": "test",
"password": "OTAPASSWORD",
"url": "https://github.com/1technophile/OpenMQTTGateway/releases/download/v0.9.12/esp32dev-ble-firmware.bin",
"ota_server_cert": "-----BEGIN CERTIFICATE----- MIIDrzCCApegAwIBAgIQCDvgVpBCRrGhdWrJWZHHSjANBgkqhkiG9w0BAQUFADBh CAUw7C29C79Fv1C5qfPrmAESrciIxpg0X40KPMbp1ZWVbd4= -----END CERTIFICATE-----"}'
2
3
4
5
A bash script is available here also to simplify the use of the server_cert parameter.
Alternatively the OTA certificate can also be saved with the cnt_index for future use:
mosquitto_pub -t "home/OpenMQTTGateway_ESP32_BLE/commands/MQTTtoSYS/config" -m '{
"cnt_index": 1,
"save_cnt":true,
"ota_server_cert": "-----BEGIN CERTIFICATE----- MIIDrzCCApegAwIBAgIQCDvgVpBCRrGhdWrJWZHHSjANBgkqhkiG9w0BAQUFADBh CAUw7C29C79Fv1C5qfPrmAESrciIxpg0X40KPMbp1ZWVbd4= -----END CERTIFICATE-----"
}'
2
3
4
5
The other connection parameters corresponding to the index need to be valid for the save function to work. This command will switch to connection parameters of index 1.
To enable this functionality, MQTT_HTTPS_FW_UPDATE will need to be defined or the line that defines in in user_config.h will need to be uncommented.
TIP
If using an unsecure MQTT broker it is highly recommended to disable the password checking by setting the macro MQTT_HTTPS_FW_UPDATE_USE_PASSWORD to 0 (default is 1 (enabled)), otherwise a clear text password may be sent over the network.
The server_cert parameter is optional. If the update server has changed or certificate updated or not set in user_config.h then you can provide the certificate here.
WARNING
The pre-built binaries for rfbridge and avatto-bakeey-ir have the above WiFi and MQTT broker credentials and the Firmware update via MQTT options disabled. This is due to the restricted available flash, so as to still be able to use OTA firmware updates for these boards.
# Communication layers
# MQTT
OpenMQTTGateway uses per default MQTT on top of Ethernet or WiFi for communicating (default: true).
The MQTT communication can be deactivated with the following command:
mosquitto_pub -t "home/OpenMQTTGateway/commands/MQTTtoSYS/config" -m '{"mqtt":false}'
Once activated the MQTT API is no longer accessible
# Serial
Added to MQTT, OpenMQTTGateway cans use Serial to transmit or receive json data (default: false):
mosquitto_pub -t "home/OpenMQTTGateway/commands/MQTTtoSYS/config" -m '{"serial":true}'
The build need to have the following macro:
'-DZgatewaySERIAL="SERIAL"'
An example scenario is a slave offline ESP32 dedicated to RF decoding connected to another online ESP32 through Serial.
# Indicators
# Change the LED indicator brightness
Minimum: 0, Maximum: 255, Default defined by DEFAULT_ADJ_BRIGHTNESS
mosquitto_pub -t "home/OpenMQTTGateway/commands/MQTTtoSYS/config" -m '{"brightness":200}'
# Understanding LED Indicators in OpenMQTTGateway
With boards having one or several RGB Led, OpenMQTTGateway uses them to provide visual feedback about its current state. This guide will help you interpret these LED signals to understand what's happening with your gateway.
# LED Color Guide
OpenMQTTGateway uses a variety of colors to indicate different states:
Green (0x00FF00): Indicates normal operation or successful connections Blue (0x0000FF): Shows processing or offline status Orange (0xFFA500): Indicates waiting states or minor issues Yellow (0xFFFF00): Used during the onboarding process Red (0xFF0000): Signals an error state Magenta (0xFF00FF): Indicates local Over-The-Air (OTA) updates Purple (0x8000FF): Shows remote OTA updates are in progress
# Understanding Gateway States
Here's what different LED behaviors mean:
# Power On
Color: Green Behavior: Solid light Meaning: The gateway is powered and operational
# Processing
Color: Blue Behavior: Blinking (3 times) Meaning: The gateway is processing data
# Waiting for Onboarding
Color: Orange Behavior: Solid light Meaning: The gateway is ready to be set up
# Onboarding in Progress
Color: Yellow Behavior: Solid light Meaning: The gateway is being configured
# Network Connected
Color: Green Behavior: Solid light Meaning: Successfully connected to the network
# Network Disconnected
Color: Orange Behavior: Blinking Meaning: Lost connection to the network
# MQTT Broker Connected
Color: Green Behavior: Solid light Meaning: Successfully connected to the MQTT broker
# MQTT Broker Disconnected
Color: Orange Behavior: Blinking Meaning: Lost connection to the MQTT broker
# Offline
Color: Blue Behavior: Blinking Meaning: The gateway is offline
# Local OTA Update
Color: Magenta Behavior: Blinking Meaning: A local Over-The-Air update is in progress
# Remote OTA Update
Color: Purple Behavior: Blinking Meaning: A remote Over-The-Air update is in progress
# Error
Color: Red Behavior: Blinking (3 times) Meaning: An error has occurred
# Actuator On/Off
Color: Green Behavior: Depends on actuator state Meaning: Indicates the state of a connected actuator